ubuntu下配置Typora自动上传图片
问题描述
本人常常用makedown格式进行记笔记以及写博客,但是makedown文件有一个致命的缺点:无法直接插入图片。往往需要用外链。十分的不方便。因此需要用一些工具来弥补这个缺点,而Typora就是一个优秀的makedown编辑器。Typora可以直接插入剪切板中的图片。其实现方案是:在本地复制一个图片,并在makedown中插入链接。但是如果要上传到博客,这样是不够的。需要一个自动上传到图床的功能。这里提供一个Typora(makedown编辑器) + PicGo(图片上传工具) + github(图床)
解决方案
1. 创建一个github上的开源仓库以作为图床

点击Repositories下的New按钮,创建一个新的开源仓库
然后点击用户下的 Settings -> Developer Settings -> Personal access tokens -> Generate new token
填写注释note, 设置令牌过期期限 Expiration , 勾选repo后 点击 Genrate token 完成配置
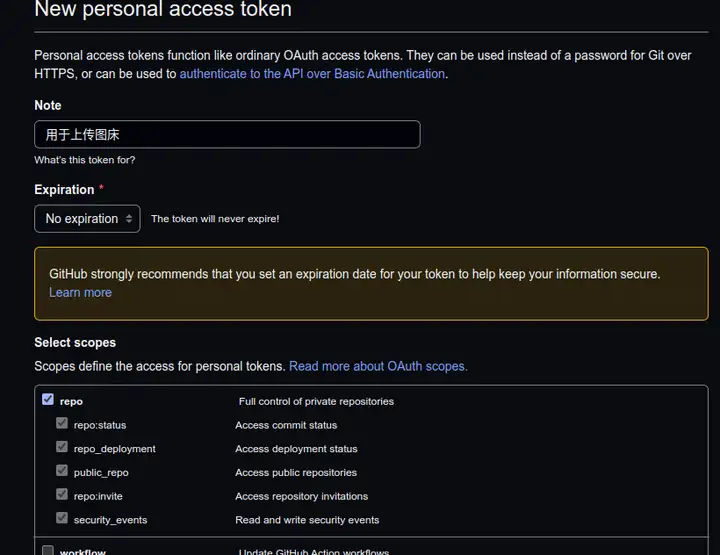
令牌只会生成一次,请确保记住您的令牌
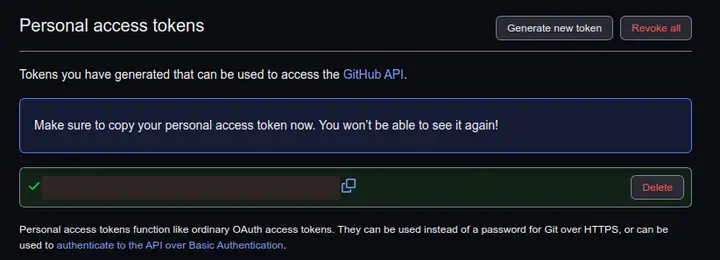
2. 配置PicGo
这一步主要是为了得到标准配置文件,并且给用户一个交互窗口,本质上可以跳过但是不建议
下载PioGo的发行版,下载稳定的发行版,ubuntu下,下载 PicGo-2.3.0.AppImage
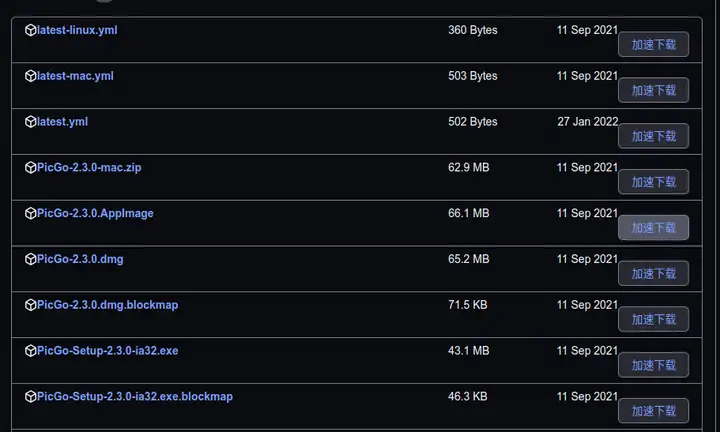
AppImage是一种无需安装的程序格式,在linux下可以直接打开运行。
# 下载完成后 cd 到AppImage的所在目录中
cd [AppImage所在目录]
# 给PicGo-2.3.0.AppImage文件赋予执行权限
chmod u+x PicGo-2.3.0.AppImage
# 运行PicGo-2.3.0.AppImage
./PicGo-2.3.0.AppImage
!!请注意,如果您使用的系统是ubutnu22,那么可能会出现如下报错:
AppImages require FUSE to run.
此时千万不能直接安装FUSE, 因为ubuntu22一般原生安装FUSE3 重复安装可能导致系统冲突。
# 使用下面的命令检查FUSE安装情况
dpkg -l | grep fuse3
# 若出现fuse3 则运行下面的命令
sudo apt install libfuse2
bug如何解决详情请参阅 AppImages 官方文档 。
运行后会形成一个小图标:

右键打开详细面板:
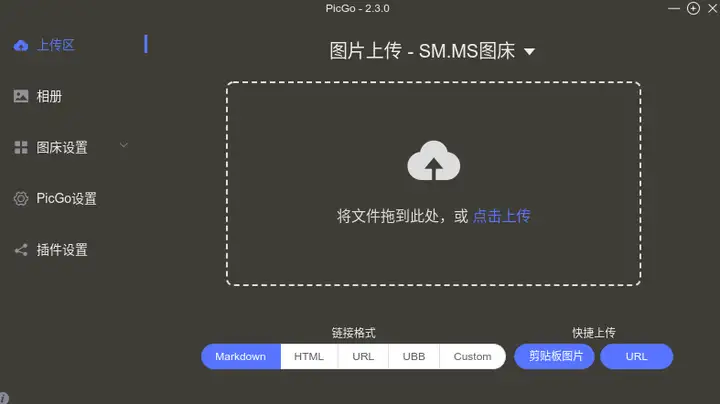
输入仓库名,分支名,Token等信息
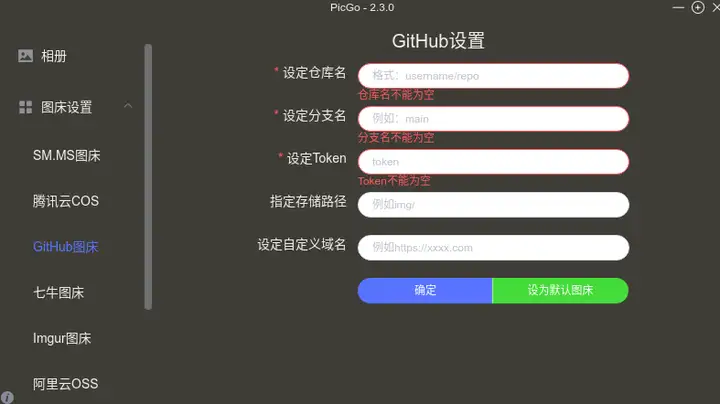
指定储存路径:填写后会在目标仓库下生成一个指定目录,必须以 \ 结尾
设置自定义域名:上传后生成的图片链接,格式为 自定义域名 + 储存路径 + 上传的图片名
下面是我的配置:
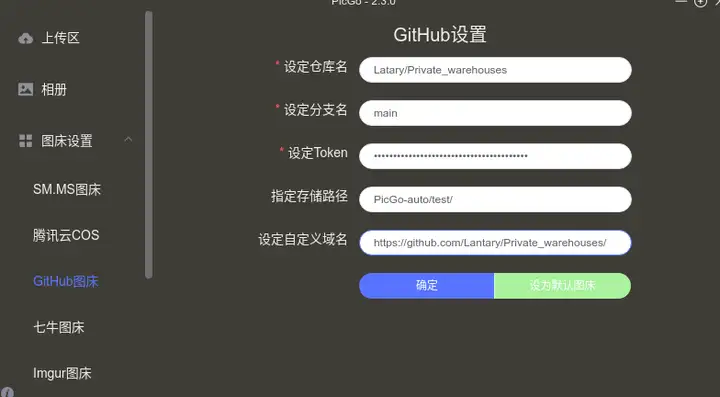
仓库名为: Latnary/Private_warehouses
储存路径为: PicGo-auto/test/
自定义域名为:http://raw.githubusercontent.com/Lantary/Private_warehouses
注意域名没有 / 号, 具体格式为: http://raw.githubusercontent.com/[用户名]/[仓库名]
3.配置Typora
打开Typora的 文件 -> 偏好设置 -> 图像
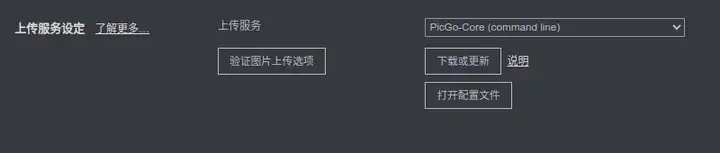
在上传服务设定中选择 PicGo-Core(command line) 然后点击 下载或更新 完成后打开配置文件
然后将PicGo app 中的配置复制到 改配置文件中即可,PicGo app 的配置文件位置在
PicGo设置 -> 打开配置文件中
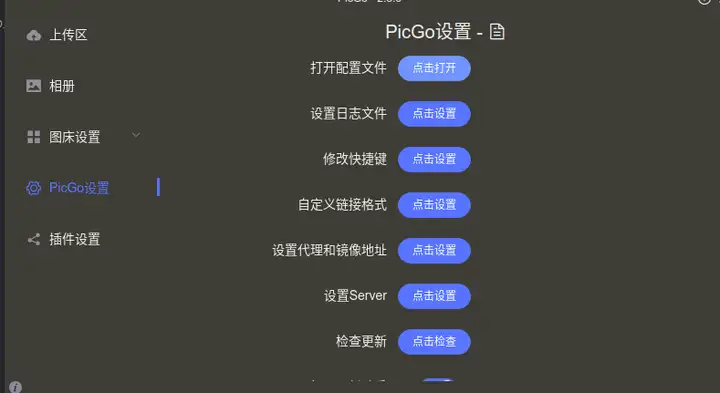
将配置文件复制到Typora中然后点击 Typora中的 验证图片上传选项 以检查是否成功配置
4.如何使用
在全部配置完成后,我们就可以开始使用这一方便的功能了在Typora 中的 格式 -> 图像 -> 上传所有本地图片 就可以上传本makedown文件所有图片就可以上传到github了, 如果出现图片成功上传但是无法打开的问题请将配置文件中的自定义域名末尾添加分支名
参考链接
[1] Github + PicGo + jsDelivr 创建稳定、免费图床